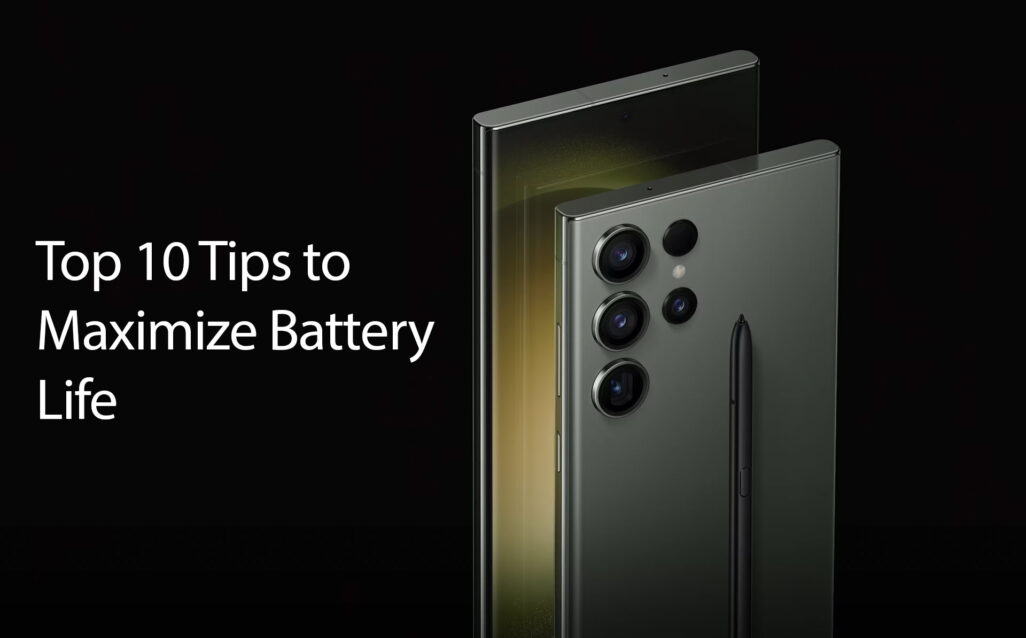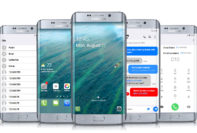Samsung Galaxy phones are well-known for their high-quality features and excellent performance. However, like any other smartphone, they require a lot of battery power to run all the apps and services that make them so useful. Therefore, it is crucial to maximize your Samsung Galaxy phone’s battery life to ensure that it lasts throughout the day. Here are some tips on how to do just that:
Reduce screen brightness
One of the most significant drains on your battery is the phone’s display. By reducing the brightness level, you can save a considerable amount of battery life. You can either lower the brightness manually or use the automatic brightness option.
The screen brightness of your Samsung Galaxy phone plays a crucial role in determining its overall battery consumption. By taking control of your screen brightness settings, you can make a significant impact on extending your phone’s battery life. Here’s a detailed breakdown of how to effectively reduce screen brightness and optimize battery usage:
a) Manual brightness adjustment: By manually adjusting the brightness level of your phone’s screen, you gain control over the power consumed by the display. Swipe down from the top of your phone’s screen to access the quick settings panel and locate the brightness slider. Dragging the slider to the left will lower the brightness and subsequently reduce the battery drain.
b) Automatic brightness: Most Samsung Galaxy phones come equipped with an ambient light sensor that adjusts the screen brightness automatically based on the surrounding lighting conditions. Enabling the automatic brightness feature ensures that your phone adapts to different environments and saves power by reducing brightness when it’s not needed.
c) Adaptive display: Another option available on some Samsung Galaxy devices is the “Adaptive display” feature. This feature optimizes the screen brightness, color saturation, and other display settings based on your usage patterns. It intelligently adjusts the screen to conserve battery without compromising the visual experience.
d) Dark mode: Taking advantage of the dark mode or night mode feature on your Samsung Galaxy phone can have a noticeable impact on battery life. Dark mode utilizes a black or dark color scheme for the interface, reducing the power consumption of pixels on AMOLED screens. This can be enabled through the phone’s display settings or within specific apps that support dark mode.
e) Screen timeout: Adjusting the screen timeout setting determines how long the display stays active after inactivity. Setting a shorter screen timeout will ensure that the screen turns off quickly when not in use, conserving battery power. To modify the screen timeout duration, go to the phone’s display settings and locate the “Screen timeout” or “Sleep” option.
Turn off Wi-Fi and Bluetooth
When you’re not using Wi-Fi or Bluetooth, it’s best to turn them off to conserve your phone’s battery. These features use a lot of power, even when you’re not actively using them.
Wi-Fi and Bluetooth are two commonly used wireless features on Samsung Galaxy phones. While they provide convenience and connectivity, they also consume a significant amount of battery power. By turning off Wi-Fi and Bluetooth when not in use, you can effectively extend your phone’s battery life. Here’s a closer look at how to manage these wireless features to optimize battery usage:
a) Wi-Fi: When you’re not actively using Wi-Fi, it’s advisable to disable it to conserve battery power. To turn off Wi-Fi on your Samsung Galaxy phone, swipe down from the top of the screen to access the quick settings panel and tap the Wi-Fi icon to toggle it off. Keeping Wi-Fi off when you’re away from a known network or don’t require an internet connection prevents your phone from continuously scanning for available networks, which can drain battery life.
b) Bluetooth: Similar to Wi-Fi, Bluetooth can be a significant drain on your phone’s battery if left enabled unnecessarily. To disable Bluetooth, access the quick settings panel by swiping down from the top of the screen and tap the Bluetooth icon to turn it off. By doing so, you prevent your phone from constantly searching for and maintaining connections with nearby Bluetooth devices.
c) Location-based Wi-Fi scanning: Some Samsung Galaxy phones have a feature called “Wi-Fi scanning” or “Wi-Fi scanning always available.” This feature allows your phone to scan for Wi-Fi networks even when Wi-Fi is turned off. While it can be useful for location-based services, it also consumes additional battery power. To disable this feature, navigate to the phone’s settings, select “Connections,” then “Wi-Fi,” and tap on the three-dot menu icon. From there, choose “Advanced,” and you should find the option to disable “Wi-Fi scanning” or “Wi-Fi scanning always available.”
Disable location services
Location services are another battery hog. Although they can be helpful for many apps, if you’re not actively using them, it’s best to turn them off.
Location services are an essential feature of modern smartphones, providing valuable functionality for navigation, location-based apps, and personalized experiences. However, these services require constant communication with GPS satellites and consume a significant amount of battery power. By selectively managing and disabling location services on your Samsung Galaxy phone, you can preserve battery life without compromising the core functionalities. Here’s a comprehensive guide on how to optimize location services to maximize battery efficiency:
a) High-accuracy vs. Battery-saving mode: Samsung Galaxy phones offer different location mode options to balance accuracy and battery consumption. By default, your phone may be set to “High accuracy” mode, which uses GPS, Wi-Fi, and mobile networks to pinpoint your location accurately. However, this mode is the most power-hungry. To switch to “Battery saving” mode, go to the phone’s settings, tap “Connections,” then “Location,” and choose “Battery saving.” This mode relies primarily on Wi-Fi and mobile networks to estimate your location, significantly reducing battery usage.
b) App-specific location permissions: Review the apps installed on your Samsung Galaxy phone and assess their location permissions. Some apps may continuously access your location even when you’re not actively using them, leading to unnecessary battery drain. To manage app permissions, navigate to the phone’s settings, select “Apps” or “Applications,” and locate the specific app. Tap on the app and select “Permissions” to view and modify its location access. Consider disabling location access for apps that don’t require it for their core functionality.
c) Background location restrictions: Many apps request permission to access your location in the background, allowing them to gather data even when you’re not actively using them. Restricting background location access for apps that don’t necessitate constant location updates can significantly save battery life. To manage background location restrictions, go to the phone’s settings, tap “Connections,” then “Location,” and select “App permissions.” From there, you can individually customize background location access for each app.
d) Location history and reporting: Samsung Galaxy phones may have features like “Location history” or “Location reporting” enabled by default. These features constantly collect and transmit your location data to improve services but consume battery power in the process. To disable these features, access the phone’s settings, tap “Connections,” then “Location,” and navigate to the relevant options. Disable location history or reporting to prevent unnecessary battery drain.
e) Quick access through the notification panel: Samsung Galaxy phones often provide quick access to location services via the notification panel. By swiping down from the top of the screen and locating the location icon or tile, you can toggle location services on or off conveniently. This allows you to enable location services only when required and disable them when not in use, effectively conserving battery life.
Disable unnecessary apps
Apps that are running in the background use up a lot of power. It’s best to close them or disable them if you’re not actively using them.
Unnecessary apps running in the background can be major culprits when it comes to draining your Samsung Galaxy phone’s battery. These apps consume valuable system resources and can cause significant battery drain, even when you’re not actively using them. By identifying and disabling such apps, you can reclaim power and extend your phone’s battery life. Here’s a detailed exploration of how to effectively manage and disable unnecessary apps:
a) Battery usage analysis: Start by analyzing the battery usage of apps on your Samsung Galaxy phone. Access the phone’s settings, tap “Battery” or “Battery usage,” and review the list of apps consuming the most power. Pay attention to apps that rank high on the list but are not frequently used or essential for your day-to-day activities.
b) Force stop or disable apps: For apps that you rarely use or consider unnecessary, you have the option to force stop or disable them. Force stopping an app temporarily terminates its background processes and conserves battery. However, keep in mind that some essential system apps may restart automatically. To force stop an app, go to the phone’s settings, select “Apps” or “Applications,” locate the app, and tap “Force stop.”
Disabling an app, on the other hand, prevents it from running altogether. Disabled apps won’t appear in your app drawer or run in the background, saving significant amounts of battery power. To disable an app, follow the same steps as force stopping, but instead tap on “Disable” or “Turn off.”
c) Bloatware removal: Samsung Galaxy phones often come preloaded with a range of apps that are commonly referred to as bloatware. These apps may not be of interest to you or serve any meaningful purpose, yet they continue to consume resources and drain your battery. Fortunately, many of these apps can be disabled or uninstalled. To remove bloatware, go to the phone’s settings, select “Apps” or “Applications,” locate the bloatware app, and tap “Disable” or “Uninstall” if available.
d) Background app restrictions: Samsung Galaxy phones offer the option to restrict certain apps from running in the background, further minimizing battery drain. To manage background app restrictions, access the phone’s settings, tap “Battery,” then “Background usage limits” or a similar option. From there, you can individually select the apps you want to restrict from running in the background. Be cautious with system apps, as restricting them may affect the overall functionality of your phone.
e) App-specific battery optimization: Samsung Galaxy phones often provide a battery optimization feature that helps identify and manage power-hungry apps. This feature analyzes your app usage patterns and suggests apps that can be optimized to reduce battery consumption. To access app-specific battery optimization settings, go to the phone’s settings, select “Battery,” then “App power management” or a similar option. Follow the prompts to optimize the recommended apps accordingly.
Use power-saving mode
Many Samsung Galaxy phones have a power-saving mode that helps reduce battery consumption. This feature reduces screen brightness, limits background activity, and turns off unnecessary features to conserve power.
Power-saving mode is a built-in feature on Samsung Galaxy phones that can help you maximize battery life by making various adjustments to your device’s settings. When enabled, power-saving mode optimizes your phone’s performance, limits background activity, and conserves power without compromising essential functionality. Here’s an in-depth look at how you can leverage power-saving mode to extend your Samsung Galaxy phone’s battery life:
a) Enabling power-saving mode: Access the phone’s settings and navigate to the “Battery” or “Device care” section. Within this menu, you should find the option for power-saving mode. Depending on your phone model and software version, there may be different power-saving modes available, such as “Medium power saving” or “Maximum power saving.” Choose the mode that best suits your needs. I go into more detail on what each of these modes do further in this article.
b) Adjusted performance and CPU usage: Power-saving mode typically reduces your phone’s performance to conserve battery power. It may lower the CPU clock speed or limit background processes, resulting in a slight decrease in overall responsiveness and multitasking capabilities. However, this trade-off can significantly extend battery life when you’re not performing resource-intensive tasks.
c) Screen brightness and timeout: When power-saving mode is active, it often lowers the screen brightness to save power. This reduction in brightness may affect the visual experience but can have a substantial impact on battery longevity. Additionally, power-saving mode may shorten the screen timeout duration, ensuring that the display turns off quickly after periods of inactivity.
d) Background app limitations: Power-saving mode limits or disables background activity for apps that are not actively being used. This prevents apps from consuming excessive power by constantly running processes or syncing data in the background. While this may affect real-time notifications and updates for certain apps, it helps conserve battery life during periods of low usage.
e) Connectivity and syncing adjustments: Power-saving mode may disable certain connectivity features to minimize battery drain. It can turn off Wi-Fi and Bluetooth when not in use, reduce or disable background data syncing, and limit network access. These adjustments ensure that your phone isn’t constantly searching for signals or consuming power through data transfers when unnecessary.
f) Restricting performance-intensive features: Power-saving mode often disables or restricts certain power-hungry features to conserve battery life. These features may include animated wallpapers, visual effects, high-performance gaming modes, and always-on display functionality. Disabling these resource-intensive features helps optimize battery consumption without compromising essential phone functions.
g) Customizable power-saving options: Some Samsung Galaxy phones offer customizable power-saving options, allowing you to tailor the mode to your specific needs. You may be able to selectively enable or disable certain settings or choose specific thresholds for battery percentage at which power-saving mode automatically activates.
Turn off haptic feedback and other background settings
Haptic feedback is the vibration that occurs when you touch the screen or press a button. Although it may be helpful, it uses up a lot of power. It’s best to turn it off when you’re trying to conserve battery life.
App and system settings can have a significant impact on your Samsung Galaxy phone’s battery life. By optimizing these settings, you can reduce unnecessary power consumption and maximize the efficiency of your device. Here’s a comprehensive guide on how to optimize app and system settings to extend your phone’s battery life:
a) Disable auto-sync: Auto-sync is a feature that allows apps to automatically sync data in the background, which can drain battery power. To disable auto-sync, go to the phone’s settings, select “Accounts and backup” or “Cloud and accounts,” and toggle off the auto-sync option. You can also individually manage app-specific sync settings within the same menu.
b) Manage app notifications: Unnecessary app notifications can not only be distracting but also consume battery power. Review your app notification settings by going to the phone’s settings, selecting “Notifications” or “Apps,” and individually customize which apps can send you notifications. Disabling notifications for apps that aren’t critical can help conserve battery life.
c) Optimize app settings: Many apps have specific settings that can impact battery usage. For example, social media apps often have settings that allow them to continuously refresh content in the background. Review each app’s settings individually and disable features like auto-play videos, background data usage, or constant location tracking if they’re not necessary.
d) Restrict background data usage: Some apps consume significant amounts of data even when running in the background, leading to increased battery drain. To manage background data usage, go to the phone’s settings, select “Apps” or “Applications,” choose a specific app, and look for the option to restrict background data. By limiting background data for apps that don’t require constant internet access, you can save battery power.
e) Limit location access: Location access by apps can be a battery-intensive process. Review the location permission settings of your apps and grant location access only to the apps that truly require it. To manage location permissions, go to the phone’s settings, select “Apps” or “Applications,” choose a specific app, and modify its location access in the permissions settings.
f) Clear app cache: Over time, app caches can accumulate and impact both storage space and battery life. Clearing app caches regularly can help improve overall performance and optimize battery usage. To clear app caches, go to the phone’s settings, select “Apps” or “Applications,” choose a specific app, and tap on the “Clear cache” button.
g) Keep apps and system software updated: App and system updates often include bug fixes, performance improvements, and battery optimizations. Keeping your apps and system software up to date ensures you’re benefiting from the latest enhancements and optimizations that can help maximize battery life.
Reduce screen timeout
The longer your phone’s screen stays on, the more battery power it will consume. By reducing the screen timeout, you can save a lot of battery life.
Monitoring your Samsung Galaxy phone’s battery usage and utilizing battery-saving apps can provide valuable insights and additional tools to help maximize battery life. These tools allow you to identify power-hungry apps, adjust settings, and implement optimizations specific to your device and usage patterns. Here’s an in-depth exploration of how to monitor battery usage and leverage battery-saving apps to extend your phone’s battery life:
a) Built-in battery usage monitor: Samsung Galaxy phones come equipped with built-in battery usage monitoring features that allow you to track the power consumption of individual apps and system processes. To access this information, go to the phone’s settings, select “Battery” or “Device care,” and review the battery usage statistics. Identify apps or processes that are consuming a significant amount of power and take appropriate actions to optimize their usage.
b) Third-party battery monitoring apps: There are various third-party battery monitoring apps available on the Google Play Store that offer more advanced insights and features beyond the built-in battery monitor. These apps provide detailed information about battery usage, offer customizable battery profiles, and may even provide recommendations for optimizing battery life. Some popular battery monitoring apps include AccuBattery and Greenify.
c) Battery optimization features: In addition to monitoring battery usage, some Samsung Galaxy phones offer built-in battery optimization features. These features analyze app behavior, limit background activity, and provide recommendations to improve battery efficiency. Explore your phone’s settings or battery management options to access these optimization features and follow any suggested actions to maximize battery life.
d) Battery-saving modes in apps: Many apps, including popular social media and messaging apps, have built-in battery-saving modes. These modes adjust the app’s behavior to reduce power consumption without compromising essential functionality. Look for battery-saving settings within your frequently used apps and enable them to minimize battery drain.
e) Task killers and automation apps: Task killer apps and automation apps can help manage app processes and optimize battery usage. These apps allow you to automate certain actions, such as killing background processes, managing connectivity settings, or adjusting system settings based on specific conditions or time schedules. Popular automation apps like Tasker or Automate can help customize battery-saving routines according to your preferences.
f) Battery-saving tips and recommendations: Battery-saving apps often provide tips and recommendations based on your usage patterns and device configuration. These suggestions can include adjusting display brightness, optimizing connectivity settings, or managing app-specific power consumption. Implementing these recommendations can further enhance your phone’s battery life.
g) Battery-saving modes during low battery: When your Samsung Galaxy phone’s battery level is low, activating the “Power-saving mode” or “Ultra power-saving mode” can help extend usage time until you can recharge. These modes restrict certain features, limit app access, and optimize settings to conserve battery power. Take advantage of these modes when you need to maximize your phone’s battery life during critical times.
Keep your phone cool
Heat can significantly impact your phone’s battery life. It’s best to keep your phone in a cool place and avoid exposing it to direct sunlight.
The display of your Samsung Galaxy phone is one of the most power-hungry components, significantly impacting battery life. Optimizing display and screen settings can help conserve battery power without compromising visual quality or usability. Here’s an in-depth exploration of how to optimize display settings to extend your phone’s battery life:
a) Adjust screen brightness: As mentioned previously one of the most effective ways to conserve battery power is by adjusting the screen brightness. Lowering the brightness level reduces power consumption significantly. Manually set the brightness to a comfortable level that suits your environment, or enable the phone’s adaptive brightness feature, which automatically adjusts the brightness based on ambient light conditions.
b) Use dark or AMOLED wallpapers: Samsung Galaxy phones with AMOLED displays can save power by using dark or black wallpapers. Since AMOLED displays only light up individual pixels, dark colors require less power compared to brighter colors. Opting for dark or black wallpapers can help reduce power consumption and extend battery life.
c) Reduce screen timeout: The screen timeout determines how long the display remains active when not in use. Set a shorter timeout duration to ensure the screen turns off quickly after periods of inactivity. This prevents unnecessary battery drain when you forget to manually turn off the screen as well as reduces heat.
d) Disable or customize always-on display: Always-on display (AOD) shows basic information on the screen even when the device is locked. While convenient, AOD consumes battery power to keep the display active. Consider disabling AOD if you don’t frequently check your phone, or customize its settings to show only essential information at specific times, such as during certain hours of the day.
e) Enable adaptive refresh rate (if available): Some Samsung Galaxy phones feature adaptive refresh rate technology. This technology adjusts the screen refresh rate based on the content displayed, dynamically reducing power consumption. Enable this feature in the phone’s display settings to optimize battery usage without sacrificing smoothness.
f) Manage screen resolution: Samsung Galaxy phones often offer different screen resolution options. Higher resolutions provide sharper visuals but consume more power. If battery life is a priority, consider reducing the screen resolution to a lower setting. This adjustment may not be noticeable to the naked eye but can have a noticeable impact on battery longevity.
g) Enable power-saving mode for display: Samsung Galaxy phones typically offer power-saving modes specifically designed for the display. These modes reduce screen brightness, limit background processes, and adjust other display-related settings to conserve battery power. Activate the power-saving mode dedicated to the display to maximize battery efficiency. Having power-saving modes on can drastically reduce heat as they heavily cut processing power.
h) Avoid unnecessary screen interactions: Excessive screen interactions, such as constantly waking the device or keeping the screen on unnecessarily, can drain battery power. Minimize unnecessary screen interactions by using the power button to lock the device when not in use and avoiding constant tapping or scrolling on the screen.
Use airplane mode
If you’re in an area with no signal or don’t need to use your phone, turning on airplane mode can significantly reduce battery consumption.
Connectivity features such as Wi-Fi, Bluetooth, and mobile data play a crucial role in our daily smartphone usage. However, they can also contribute to significant battery drain if not optimized. By managing connectivity settings on your Samsung Galaxy phone, you can strike a balance between staying connected and conserving battery power. Here’s an in-depth exploration of how to optimize connectivity settings for maximum battery life:
a) Wi-Fi optimization: Wi-Fi consumes less power than mobile data, so when available, prioritize connecting to a stable Wi-Fi network. However, keeping Wi-Fi enabled all the time, especially in areas with weak signals, can lead to increased battery drain. Disable Wi-Fi when not in use or enable the “Wi-Fi optimization” feature, if available, which intelligently manages Wi-Fi connectivity to conserve power.
b) Limit other connections. Airplane mode will also automatically turn off things like bluetooth, location services, Wi-Fi, and other background connections. These all use tons of battery and airplane mode allows you to turn them all off at once.
c) Mobile data optimization: Mobile data usage can drain your battery, especially in areas with weak network coverage. If you’re in an area with poor signal strength, consider disabling mobile data temporarily or switching to airplane mode. Additionally, keep an eye on data-intensive apps and restrict their background data usage to minimize battery drain.
d) App-specific connectivity settings: Some apps have settings that allow you to control their connectivity behavior. For example, social media apps may constantly sync data or refresh feeds in the background, contributing to battery drain. Review the settings of individual apps and adjust options like auto-sync, background data usage, or refresh intervals to optimize their connectivity settings and conserve battery power.
e) Wi-Fi calling and VoLTE: If your Samsung Galaxy phone supports Wi-Fi calling or Voice over LTE (VoLTE), consider utilizing these features when available. They allow you to make calls over a Wi-Fi network or LTE network, respectively, which can result in better call quality and reduced battery drain compared to traditional cellular calls.
f) Restrict unnecessary push notifications: Push notifications, especially for apps with frequent updates or non-essential information, can consume battery power. Review the notification settings of your apps and disable or customize notifications for apps that aren’t crucial to your daily usage. This reduces unnecessary background activity and conserves battery life.
g) Airplane mode and battery-saving modes: When you’re in an area with poor network coverage or don’t require any connectivity, activating airplane mode can help preserve battery power. Additionally, utilize battery-saving modes or power-saving modes provided by your Samsung Galaxy phone to automatically optimize connectivity settings and conserve battery life during periods of low usage.
Use battery-saving apps
There are several battery-saving apps available that can help optimize your phone’s battery life. These apps can identify power-hungry apps and provide suggestions on how to reduce battery consumption.
Samsung Galaxy phones come equipped with a range of battery-saving modes and optimization features designed to extend battery life. These modes and features adjust various settings, limit background processes, and optimize power consumption to maximize the efficiency of your device. Here’s a comprehensive exploration of how to utilize battery-saving modes and optimization features to get the most out of your Samsung Galaxy phone’s battery:
a) Power-saving mode: Power-saving mode is a built-in feature that conserves battery power by reducing CPU performance, limiting background data, disabling vibration, and optimizing various settings. Activate power-saving mode when your battery is running low or when you anticipate a long period without access to a charger. You can customize the power-saving mode settings to suit your preferences and balance battery life with performance.
b) Ultra power-saving mode: Ultra power-saving mode is an even more aggressive battery-saving mode that disables non-essential features and restricts app access to maximize battery life. In ultra power-saving mode, your phone’s functionality may be limited to essential functions like calls, texts, and a few selected apps. Use this mode when you need to squeeze out every last drop of battery life, such as during emergencies or extended periods without access to charging.
c) Adaptive Battery: Samsung Galaxy phones with newer versions of the Android operating system may feature Adaptive Battery. This feature uses machine learning to analyze your app usage patterns and prioritize power allocation to apps that you use frequently. It restricts background activity for apps that are rarely used, thereby reducing unnecessary power consumption. Enable Adaptive Battery in your phone’s settings to take advantage of this intelligent battery optimization feature.
d) App power monitor: Samsung Galaxy phones often include an app power monitor or similar feature that provides insights into the battery usage of individual apps. This feature allows you to identify power-hungry apps and take necessary actions to optimize their usage. Monitor the app power usage regularly and consider restricting or uninstalling apps that consistently consume excessive battery power without significant benefit.
e) Device maintenance and optimization: Samsung Galaxy phones typically offer a device maintenance or optimization feature that cleans up junk files, clears cache, and closes background processes to improve overall performance and battery life. Use this feature regularly to keep your device running smoothly and optimize its power usage. You can access device maintenance and optimization options through the phone’s settings or device care settings.
f) Battery usage statistics: Samsung Galaxy phones provide detailed battery usage statistics to help you understand how your device consumes power. These statistics reveal which apps or processes are using the most battery, allowing you to identify areas for optimization. Review the battery usage statistics regularly and make informed decisions about app usage and settings adjustments based on the data.
g) Restrict background data and sync: Apps that constantly sync data or run in the background can drain battery power. Take advantage of features like data usage control and background data restrictions in your phone’s settings to manage app behavior and limit their impact on battery life. Consider disabling auto-sync for apps that don’t require continuous data updates to further conserve power.
h) Smart power management: Some Samsung Galaxy phones offer smart power management features that intelligently adjust various settings based on your usage patterns and predicted needs. These features may optimize screen brightness, app behavior, connectivity, and other settings to maximize battery efficiency without requiring manual adjustments. Explore your phone’s settings to find and enable these smart power management features.
Conclusion
In conclusion, maximizing your Samsung Galaxy phone’s battery life is all about being mindful of your phone’s settings and usage. By implementing the above tips, you can significantly increase your phone’s battery life and ensure that it lasts throughout the day. Other options that won’t save your battery life, but can extend it would be to purchase a wireless charger or a faster charging brick.